在Vigor 2927,Vigor 2962,Vigor 3910,Vigor 3912 以及之后的型号上,Vigor都会支持新的VPN类型,WireGuard,本文介绍如何在Mac OS上设置WireGuard连接。
Vigor 2927端的设置由于和Windows拨过来没有任何区别,因此不再赘述,可以直接参考文档:
Windows WireGuard VPN连接到Vigor 2927/2962/3912等设备
Mac OS上的客户端使用和Windows端类似,首先在 Finder的应用程序中双击运行WireGuard。(WireGuard安装可以从Mac Appstore或者从github上下载)

运行后,屏幕右上方会多出一个小图标,为灰色。如下图:
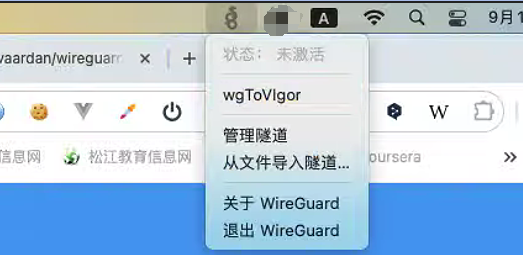
点击这个图标,选择从文件导入隧道,将Vigor 2927上生成的WireGuard设定档导入,导入后,就会出现以这个设定档名称命名的连接(图中的wgToVigor),点击该连接,如果设置无误,就可以成功连接。如下图
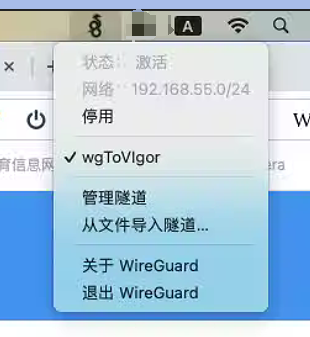
可以试着打开公司内部要访问的应用,或者用ping进行检测,下图用ping检测确认连接已经成功。

高级技巧:调整转发路由,决定哪些数据从Vigor 2927端转发
默认状况下,WireGuard连上时,只能访问Vigor2927的局域网段。但是Vigor端网络还有可能有以下情况:
- 如果Vigor 2927有多个网段,Mac 用户希望访问每个网段
- 或者说Vigor WAN口连了某个专网,用户希望拨入后,可以通过Vigor的WAN访问外部专网
- Vigor VPN连接很多个分部,总部可以和各个分部互通,Mac客户端电脑也希望能和各个分部互通
以上这些情况,都可以经过简单的调整WireGuard设置来实现。
首先,点击右上角WireGuard图标,选择管理隧道
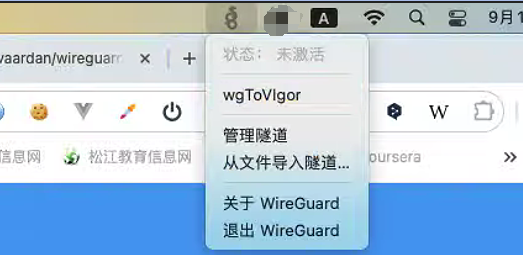
接着,在弹出的窗口左边选中你要修改的连接,点击右下角的编辑
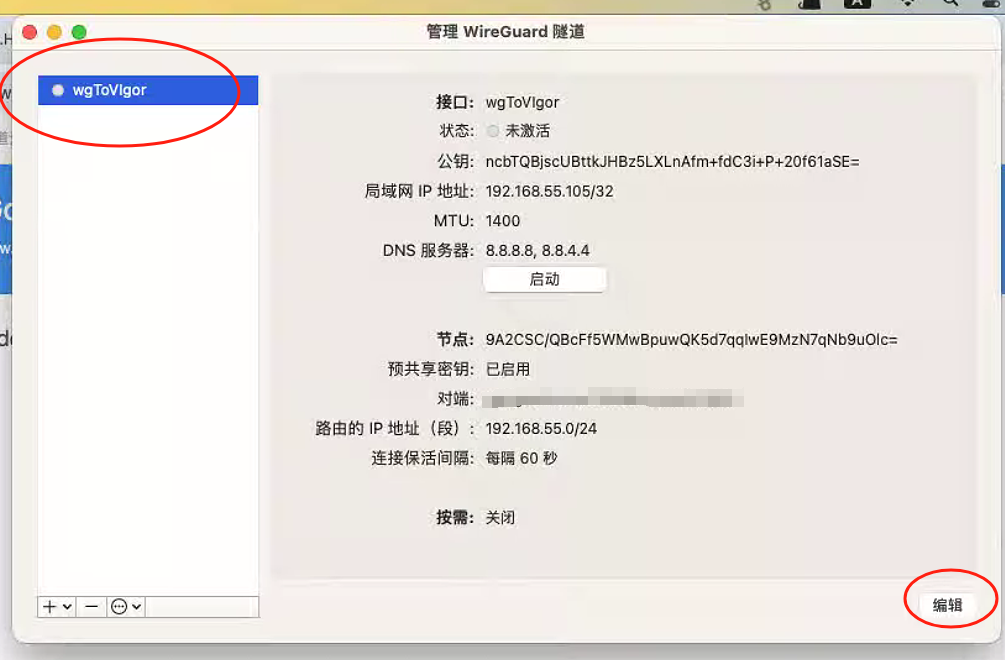
在下图窗口弹出后,修改AllowIPs=字段即可
如果需要访问多个网段,例如还要访问一个10.0.0.0/8,那么在192.168.55.0/24后用英文逗号分隔,加上10.0.0.0/8,然后保存即可,重连后,就可以通过总部路由器访问10.0.0.0/8网段。
如果要访问总部能访问的一个专网IP 1.1.1.1,可以在这里添加逗号分隔加上1.1.1.1/32(/32代表该网段只有一个IP),参考下图
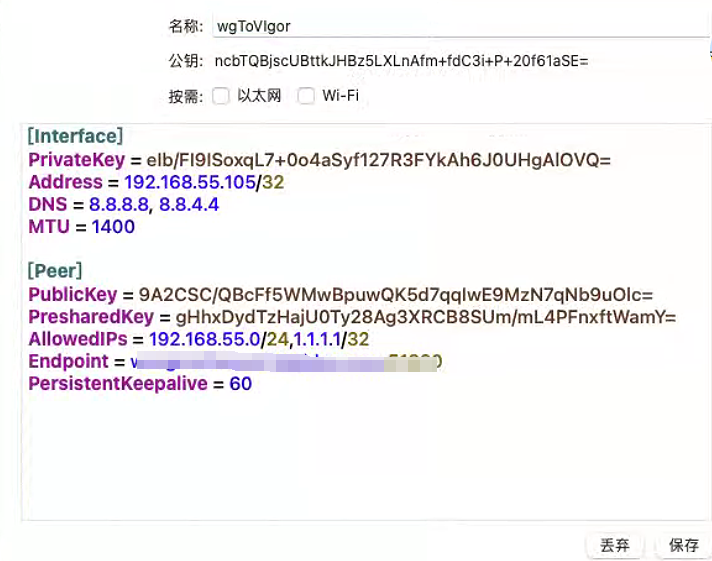
如果要将全部上网数据都通过总部中转出去,可以将192.168.55.0/24改为0.0.0.0/0