USB文件共享应用说明
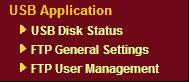
假如您有一个USB存储器,并且这个USB存储器里包含以下文件夹和文件。
其 中RD文件夹和Sales文件夹里的文件分别是研发部门和销售部门所需要的。如果您没有在局域网里架设用来让各部门得到他们所需文件的FTP或Web服务 器,而出于安全考虑您又不想把U盘交给他们部门里的人,如果这时您拥有一台支持USB存储器功能的Vigor路由器的话,您就只需简单的把USB存储器插 到Vigor路由器上并且花1、2分钟配置账户就可以将USB存储器“变”为FTP服务器来让各部门的人使用FTP下载工具从本地或远程访问到它以获取各 自所需要的文件。
如何使用这个功能呢(这里我们以Vigor2910为例来讲解此功能)?
1.将USB存储器连接到Vigor2910的USB口上。
2. 打开路由器的配置界面进入USB Application >> USB Disk Status 页面。在路由器识别出您的USB存储器之前您将看到以下状态信息:
Connection Status: No Disk Connected
Disk Capacity: 0 MB
Free Capacity: 0 MB
按钮 “Disconnect USB Disk”: 灰色不可用
如果路由器识别出您的USB存储器的话您将看到以下状态信息:
Connection Status: Disk Connected
Write Protect Status: No (or Yes)
Disk Capacity: xx MB (这里的xx代表您USB存储器的真实容量)
Free Capacity: 0 MB
按钮 “Disconnect USB Disk”:可用
请注意Free Capacity 项现在仍然是0 MB。
如果您要质疑是否您的USB存储器真的是空(没有文件)的话,请点击Refresh 按钮,然后您将看到弹出一个对话框,这时请点击OK。
重新刷新USB存储器的容量需要花费几秒钟或几分钟不等,这主要由您USB存储器的容量决定。
刷新结果
注意:
我们不建议您在USB状态变为"Connected"之前点击此按钮。
注意:
如果Write Protect Status 显示Yes, 这将意味着您开启了您USB存储器的写保护功能,此时您的USB存储器将处于只读模式。
3. 到USB Application >> FTP User Management 页面下配置账户。
您需要先为RD部门的用户设置一个账户,并在Home Folder里输入“/RD”就可以实现只让RD部门里的用户访问到USB存储器RD子目录下的文件了,然后为RD部门的用户配置文件和目录的访问权限,
然后您可以为Sales部门的用户设置一个账户,并在Home Folder里输入“/Sales”就可以实现只让Sales部门里的用户访问到USB存储器Sales子目录下的文件了,然后为Sales部门的用户配置文件和目录的访问权限。
对管理员本身,您只要在Home Folder里输入“/”就可以实现访问USB存储器里的所有文件了,并且您可以为自己建立最高的文件和目录访问权限。
4. 当有用户访问到USB存储器时您可以在USB Application >> USB Disk Status 页面下看到此时的状态信息。
5. 在用户端,您可以使用FTP的客户端软件比如FlashFXP,输入路由器的IP地址和之前所创建的账户名来登录访问到USB存储器的相应目录。
RD部门的用户可以参照下图登录:
在成功登录之后RD部门的用户就可以看到并下载到USB存储器RD子目录下的所有文件和文件夹了。
使用“owner” 账户登录如下:
在成功登录之后您就可以享有管理USB存储器里文件的最高权限了。
注意:
1. 如果在RD子目录下还有一个“Tool” 的子目录,而您只想让RD部门里的用户访问到此子目录下的文件,您只要在Home Folder 里输入“/RD/Tool”就可以了。
2. 如果用户被允许访问USB存储器里所有文件和文件夹,请在home folder里填入“/”,而不能在Home Folder里什么都不填,如果在Home Folder里什么都不填的话您将看到一个错误信息提示 “The folder name could not be empty, please enter directory name or /”.
3. 如果USB存储器的写保护被打开的话,您将无法在home folder里输入其它目录名,这时您只能输入“/”,如果您在home folder里输入其它目录名的话会看到错误信息提示 “Home folder setting cannot be changed, because write protect switch of USB Disk is turned on, please check it.”
4. 如果没有USB存储器连接到路由器,您将无法增加或更改账户,否则您会看到错误信息提示 “No Disk Connected! Please insert the disk to connect”.
5. 用户将无法使用匿名账户登录USB存储器,也就是说用户在使用FTP软件登录USB存储器时不能在Username 里什么都不填。
6. 用户将无法使用admin账户登录USB存储器,也就是说用户在使用FTP软件登录USB存储器时不能使用“admin”做为Username,否则将看到错误信息提示”Admin could not be used as Username. Please re-enter”.。这是因为默认的admin账户是用于管理路由器的。
7. 当用户使用一些特殊的FTP工具(诸如CuteFTP Pro)时会看到在下载或上传一个文件时会在状态页面看到有两个session(如下图),这是因为这些软件用于登录和用于传输文件时使用的是不同的session。
8. Vigor路由器最多支持6个session同时登录USB存储器,您可以在USB Application >> FTP General Settings 页面进行配置。
9. Vigor路由器所支持的USB版本为1.1。
10. FAT类型:
目前只支持FAT16 和 FAT32 格式的USB存储器,所以在您将您的USB存储器连接到Vigor路由器之前请确认您的USB存储器使用的是FAT16 或 FAT32 格式。
11. FAT16 文件系统支持8个字符的文件名和3个字符的扩展名,如果您USB存储器的文件系统是FAT16但是有一些文件的文件名却超出了这个字符限制的话,在您使用FTP登录USB存储器时会看这些文件的文件名将不能显示完全。
比如USB存储器里有个文件夹是“123456789” ,另外还有一个文件的文件名是“123456789.txt”,当您登录到USB存储器时会看到这里显示的是“123456~1”文件夹和文件名为“123456~1.TXT”的文件,请看下图:
FAT32格式是支持长文件名的,您可以看完整的文件名"123456789.txt "而不是"123456~1.TXT ",所以我们建议您最好使用FAT32格式。不过目前发布的版本有个限制,即使是FAT32格式也不能存在长文件夹/子目录名。
12. 下载速度会因用户所使用的USB存储器不同而有所不同。
13. 如果您想更改端口设置,可以在System Maintenance >> Management 页面下更改FTP端口,默认端口是TCP 21。
14. 目前我们只支持英文和中文字符集,如果用户想要支持自己所在国家的字符集,可以把自己国家的字符集提供给我们,以便我们今后加入。
如果文件名包含中文字符请在USB Application >> FTP General Settings 页面选择GB2312 (中文简体) 或者BIG5 (中文繁体) 作为字符集。
如果用户选择GB2312或BIG5,但是出现连接FTP服务器失败并看到 “No ChartsTable….”的错误提示信息,这意味着没有相应的编码表在您的USB存储器里。
15. 对U盘有以下限制:
1. 仅支持FAT和FAT32文件系统,并且我们建议用FAT32系统,以正确支持长文件名。
2. 仅支持一个分区,并且分区大小最多支持500GB。
3. 仅支持单个文件大小最多4GB。这是FAT32文件系统本身的限制。
注意:
Windows XP和2000系统安装文件自带的格式化工具仅支持32GB的分区。如果想要用FAT32系统,并且分区大于32GB,就必须使用一些专门的格式化工具。